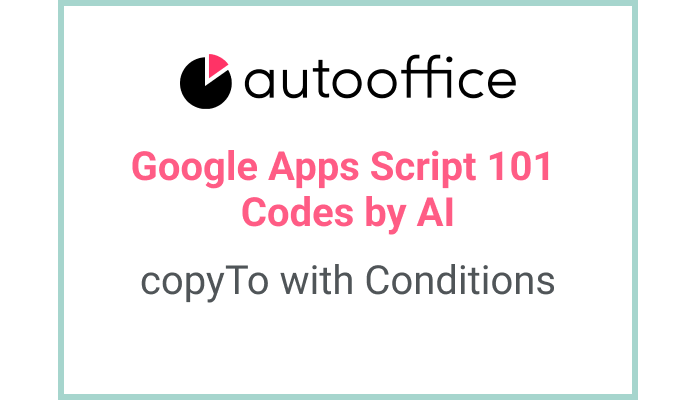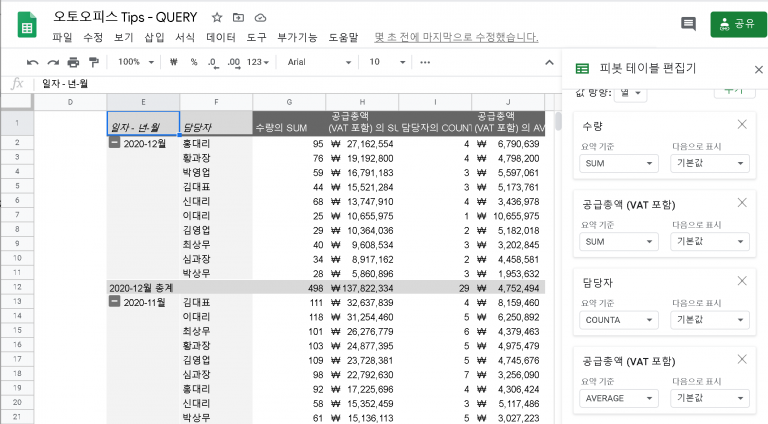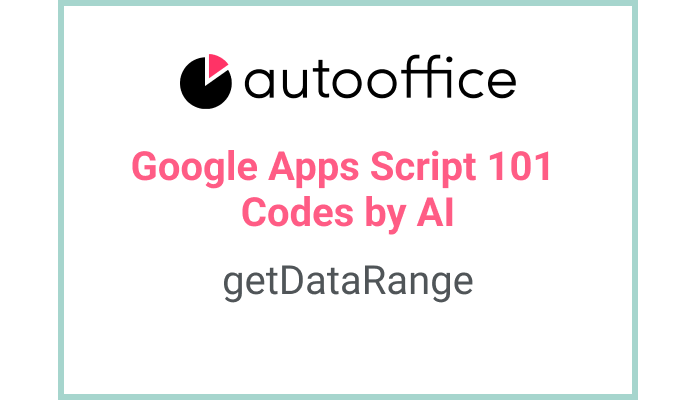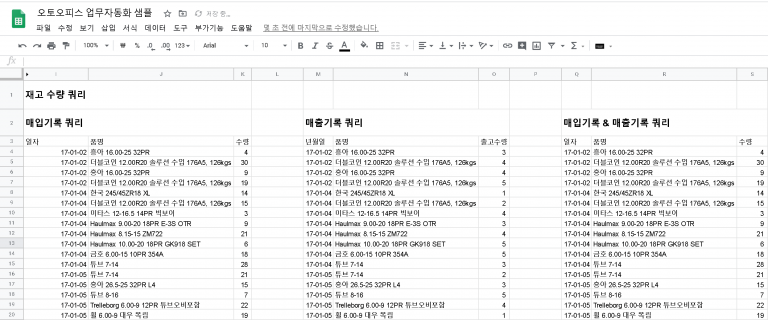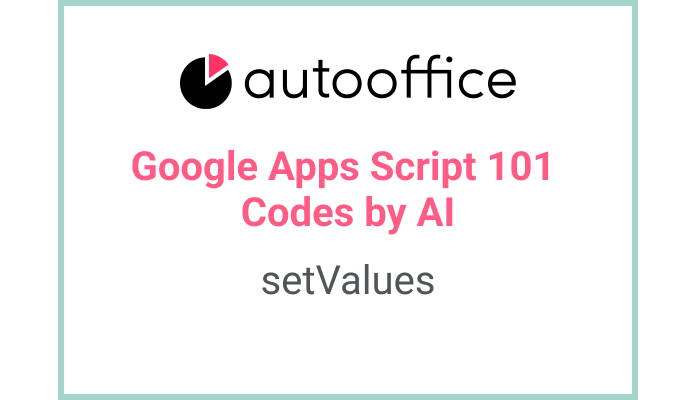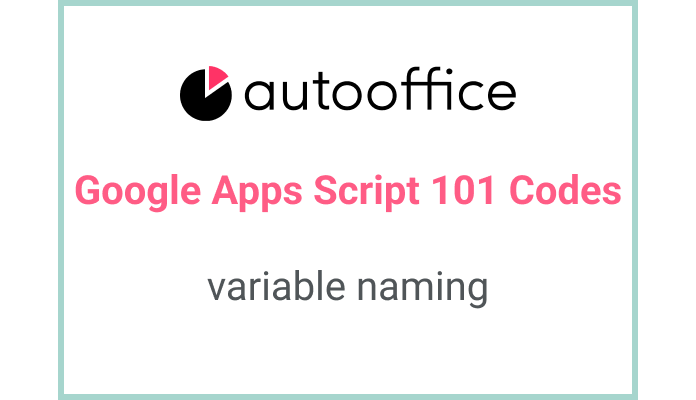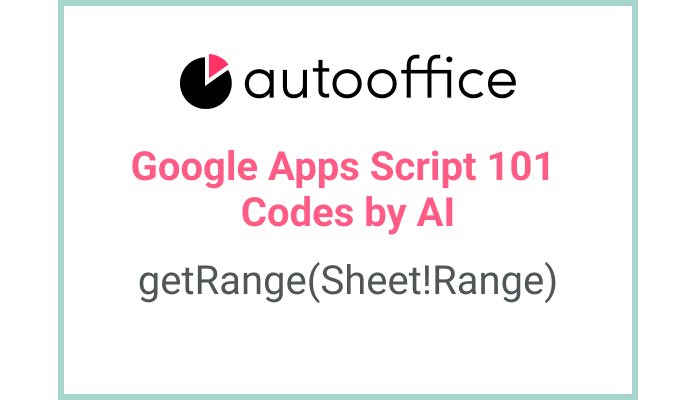앱스 스크립트를 사용하여 조건에 따라 데이터 복사하기
이 포스팅은 “구글 앱스 스크립트 101: 공짜로 만드는 업무 자동화 시스템” 책에 포함된 코드를 AI가 설명하도록 한 뒤에, 교정한 포스팅입니다. AI가 작성한 것을 수정하면 취소선을 표시하였습니다. 교정으로 추가하면 색상을 표시하였습니다.
목차
요약
이 블로그 포스트에서는 Google Apps Script를 사용하여 특정 조건에 따라 데이터를 복사하는 스크립트를 소개합니다. 이 스크립트는 “시트2” 시트의 데이터를 동일한 스프레드시트의 “시트4” 시트로 복사합니다.
코드
|
1 2 3 4 5 6 7 |
function copyDataWithConditions() { const SS = SpreadsheetApp.getActiveSpreadsheet() const T_SHEET2 = SS.getSheetByName('시트2') const T_SHEET4 = SS.getSheetByName('시트4') T_SHEET2.getDataRange().copyTo(T_SHEET4.getRange('A1'), SpreadsheetApp.CopyPasteType.PASTE_NORMAL, false) } |
코드 설명
이 코드는 copyDataWithConditions라는 함수를 정의합니다. SpreadsheetApp.getActiveSpreadsheet()를 사용하여 활성 스프레드시트를 가져옵니다. 그런 다음, getSheetByName()을 사용하여 “시트2″와 “시트4” 시트에 대한 참조를 가져옵니다.
getDataRange() 메소드를 사용하여 “시트2” 시트의 모든 데이터가 포함된 범위를 가져옵니다. 그런 다음, 이 범위에 대해 copyTo() 메소드를 호출하고 “시트4” 시트의 대상 범위를 A1로 지정합니다. 세 번째 인수인 SpreadsheetApp.CopyPasteType.PASTE_NORMAL은 수행할 붙여넣기 작업 유형을 결정합니다.
붙여넣기 작업유형은 아래와 같이 8가지가 있는데, 구글 설명 링크를 참조하세요.
- PASTE_NORMAL 값, 수식, 형식, 병합 붙여넣기
- PASTE_NO_BORDERS 테두리 없이 값, 수식, 형식, 병합을 붙여넣을 수 있습니다.
- PASTE_FORMAT 형식만 붙여넣습니다.
- PASTE_FORMULA 수식만 붙여넣습니다.
- PASTE_DATA_VALIDATION 데이터 확인만 붙여넣습니다.
- PASTE_VALUES 형식, 수식 또는 병합 없이 값을 붙여넣습니다.
- PASTE_CONDITIONAL_FORMATTING 색상 규칙만 붙여넣습니다.
- PASTE_COLUMN_WIDTHS 열 너비만 붙여넣습니다.
예제
두 개의 시트(“시트2″와 “시트4”)가 있는 스프레드시트가 있다고 가정해 보겠습니다. “시트2″에는 데이터가 포함된 테이블이 있으며, 이 데이터를 “시트4″로 복사하려고 합니다. copyDataWithConditions() 함수를 사용하여 이 작업을 수행할 수 있습니다.
스크립트를 실행한 후에는 “시트2″의 모든 데이터가 A1 셀을 시작으로 “시트4″로 복사됩니다.
작업유형을 NORMAL로 설정했기 때문에 값, 수식, 형식, 병합이 모두 붙여넣어집니다.
AI 프롬프트
Google Apps Script를 사용하여 동일한 스프레드시트에서 “시트2″에서 “시트4″로 데이터를 복사하는 함수를 작성해보세요. 붙여넣기 유형은 NORMAL로 설정합니다.